 or
or 
For easy and fast loading from or saving to .wav files check options: 'Turbo LOAD/SAVE' and 'Auto LOAD/SAVE' or alternatively options 'Turbo' and 'Auto', this is also the default setting for all computers with cassette support:
 or
or 
Specify the .wav filename in the text field (blue ellipse) next to the Cassette button. To change the directory location of the file (and/or also the file name) use the Cassette button (orange ellipse) and select another directory and/or file in the file selector window that opens.
 or
or 
If the GUI shows a switch button (green ellipse) as in the right picture above make sure to click that until the main button is enabled and reads 'Cassette'. I.e. if it is disabled or reads 'XMODEM' click the switch button.
Start one of the emulators and the specified .wav file can be loaded into; or saved from the emulated computer with any of the load or save commands. For instructions about computer specific commands and both automatic and manual options see the Cassette Support chapter for each computer.
To remove the file use the eject button (magenta ellipse).
Default file location is the specific computer directory (located in the application data directory, see Directory and File Structure)
Changing the wave file settings might impact the usability of the wav files on a real computer as well as the possibility to load computer generated wav files into the emulator. See also chapter 'Wave File Settings' below for more details.
To allow faster and easier loading in the future save any code with a Memory Access SAVE after you successfully load a wav file.
When the 'Turbo LOAD/SAVE' option (yellow ellipse) is selected the emulator will increase the CPU speed during wav file access to allow faster LOAD and SAVE possibility in the emulator:

The speed of the Turbo LOAD/SAVE can be changed; default is 15 MHz (orange ellipse). 15 MHz used to work fine on both my old vista desktop and old windows 2000 laptop. My current Mac, running a 3.5 GHz 6-Core Intel Xeon E5, handles 30 MHz but any higher value doesn't increase the load speed.
Too high values might not run ok on slower and/or older PCs as all CPU power will be used by the emulator. On my old vista desktop vista limited CPU usage to 50% max but on my old windows 2000 laptop CPU usage got up to 100% and as such could hang a laptop for the duration of the LOAD or SAVE command.
To change the Wave File settings used for loading or saving .wav files open the 'Wav File and Real Cassette Settings' via the menu below:

The following subchapters describe applicable settings in more detail. Settings for saving to a file are the 'Wave volume' (orange ellipse), 'Bit Rate' (green ellipse) and 'Bits per sample' (blue ellipse), setting for loading a wav file are the 'Wav file conversion' (magenta ellipse) and 'Reversed Polarity' (red ellipse). The 'Cassette conversion' and 'Input Channel' are only used for Real Cassette loading and 'Threshold' and 'Frequency check' are only used for the FRED emulator.
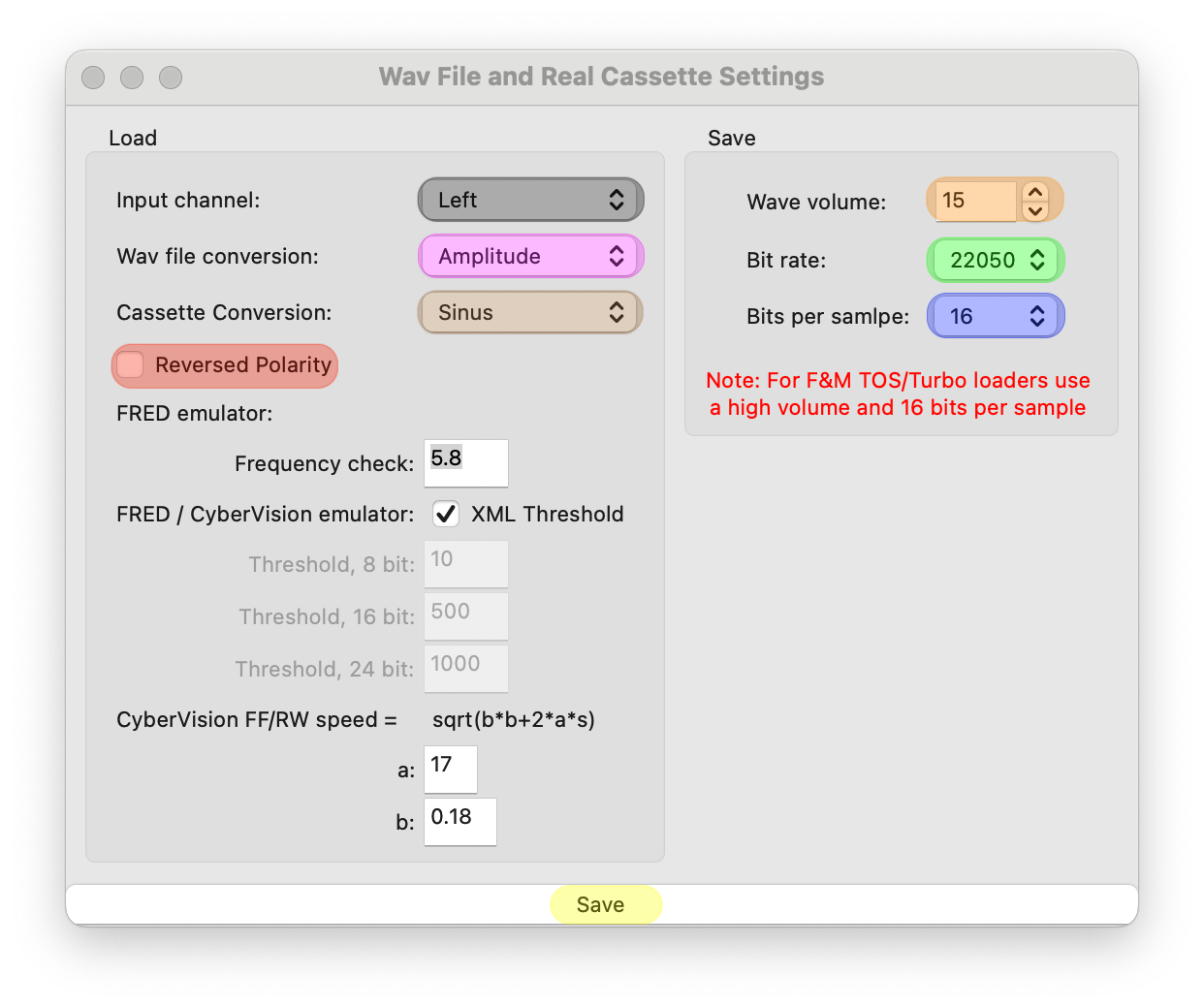
To save any of the settings press the save button (yellow ellipse).
Note: when using the F&M TOS or Turbo loaders, leave the volume on 15 and the bits per sample on 16!
1 to 15 (where 15 is the loudest)
11025, 22050, 44100 or 88200 (samples per second)
8 or 16
Two conversion types can be used:
1. Amplitude: where the signal is converted to a 1 on positive amplitude and a 0 on a negative amplitude.
2. Sinus: where the signal is converted to a 1 on an upward sinus and a 0 on a downward sinus
Default this is set to 'Amplitude' which works for all my wav files. Depending on the emulated computer this might need to be changed if loading does not work or gives tape errors.
Switch converted signal polarity (1->0 and 0->1) as described for conversion types above.