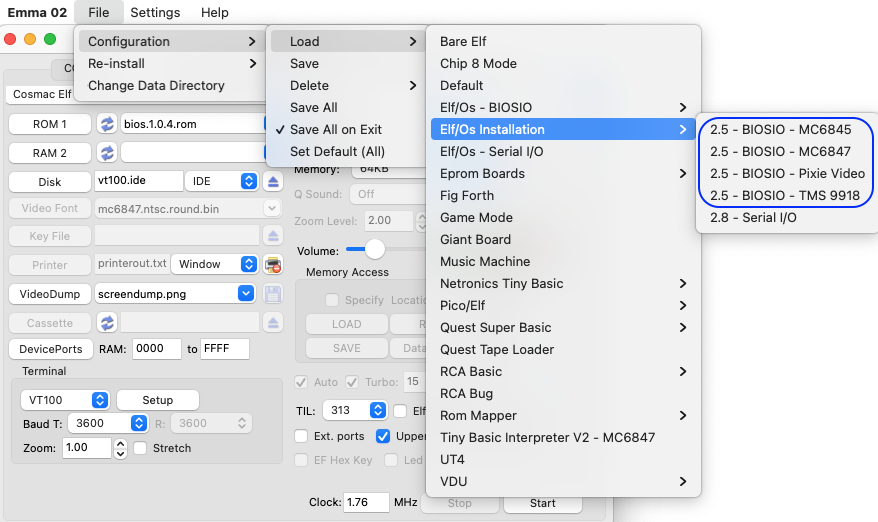
Elf Os is a disk based operating system for Elf class computers designed by Mike Riley, for additional information see also: Elf/1802 Emulation.
The installation procedure for Elf/Os described below makes use of the adapted version including the "Bios Video I/O Module" designed by Richard Peters. This version allows use of Elf/Os on different video types like 1861 Pixie, MC6845, MC6847 and TMS 9918. This will install ElfOs 2.5 Build 87. To install biosio on ElfOs 2.8 follow instructions Installation Elf/Os 2.8 followed by Installation Biosio.
The following example will install Elf/Os 2.5 via TMS 9918 video. The same procedure can be used for other video types.
To start installation, first load one of the configuration with the menu option below (blue ellipse) following the grey menu:
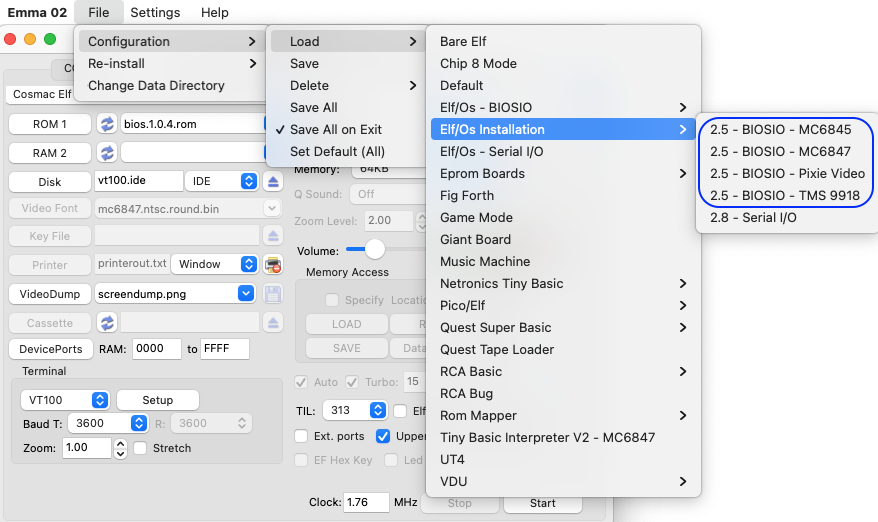
The example below is using the TMS 9918 configuration:
ROM 1: biosio.elfos.0.2.5.rom (ROM 1: biosio.elfos.0.2.5_32.column.rom for MC6847) IDE: (any filename).ide Disk Type: IDE; with 512 Tracks, 4 Heads and 26 Sectors Boot address: DFA6 RAM: 0 to FFFF Video: TMS 9918 Keyboard: ASCII Keyboard Uppercase: selected
To start installation of Elf/Os follow these steps:
This should start one of the Elf computer windows and a TMS 9918 window which should show this menu:
Elf/Os Installation
1> Run hard drive init tool
2> Run filesystem gen tool
3> Run sys tool
4> Install binaries
5> Boot Elf/OS
Option ?
Choose Q for Quick format, which will initialize the hard drive. When the init is complete, you should see something similar to:
Total Sectors: 53248 Format Complete
After this the menu will be redrawn.
Note: This step only needs to be performed once. If you have already run the hard drive init tool on your emulated drives, you will never need to run it again.
This will setup the filesystem on the disk. After running this step you should see something similar to:
IDE File System Gen Utility Total Sectors: 53248 AU Size: 8 Total AUs: 6656 Master Dir Sector: 48 Filesystem generation complete
After which you again get the installation menu.
Note: This step you also normally need to run only once. You would only need to run this option again if you desire to wipe out the contents of your drive.
This will copy the OS kernel to the hard disk. You should see:
System copied.
This will install the binary utilities onto the disk.
DIR - allows you to view the disk directory
SAVE - Save memory contents to executable file
DUMP - allows you to dump memory contents to executable files
MINIMON - a simple monitor program that you can use to view/modify memory
LOAD - loads an executable program into memory without executing it
FREE - shows you disk usage statistics
DEL - allows you to delete files
SETBOOT - rewrites the boot loader
HEXDUMP - displays the contents of a file in hex
COPY - allows you to copy files
RENAME - allows you to rename files
TYPE - displays the contents of a ASCII file
EDIT - is a really simple text editor
EXEC - allows you to execute a program already in memory
INSTALL - allows you to load additional packages
MKDIR - Make a directory
RMDIR - Remove a directory
CHDIR - Change/View current directory
PATCH - Applies program patches
VER - Get the version of Elf/OS
ASM - Assembler
STAT - View file statistics
PIXINIZOS - This program allows running Elf/Os on a Pixie window
VIDINIZOS - This program allows running Elf/Os on a MC6845/MC6847 window
TMSINIZOS - This program allows running Elf/Os on a TMS 9918 window
This will boot Elf/Os and then you should see:
Elf/OS Ready
When started in Elf/Os you can initialize TMSINIZOS as default INIT program by typing:
COPY TMSINIZOS INIT
Wait until the Elf/OS Ready prompt comes back and switch off the Elf system.
From this time on you can start Elf/Os directly by loading one of the configuration with the menu option below (blue ellipse) following the grey menu:
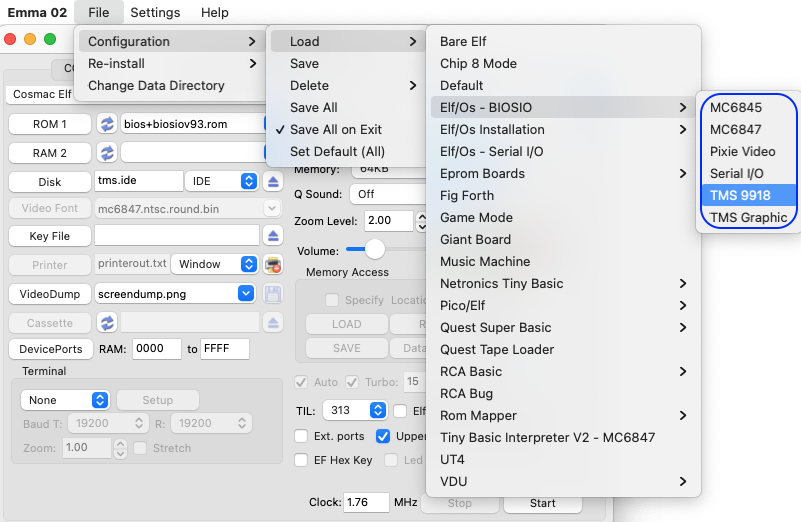
Or alternatively by changing the following setting in the Emma 02 window:
ROM 1: bios+biosiov93.rom (ROM 1: bios+biosiov93_32.column.rom for MC6847) Boot address: FF00
Instead of using the combined bios and biosio rom file supplied with the Emma 02 emulator you can also load separate rom files for the bios and biosio as ROM 1 and 2.
To use different video types copy the desired xxxINIZOS files to INIT instead. Note that after a different OS file is copied to INIT that specific .ide disk file is not usable on any other video system anymore. To revert back to the original video system copy the correct OS file back or delete the INIT file. The INIT file can also be deleted by using 'disktool' available from Cosmac Elf yahoo group (http://groups.yahoo.com/group/cosmacelf/) under the files/ElfOs section.
Elf/Os will also boot without INIT file using VT 100 serial mode with EF Serial in 2. In this case use the bios rom only. Press the return key in the VT100 emulator window to start Elf/Os.
To install ElfOs with other video systems please follow the steps above but note that the boot address should be different and for use of keyboard the input port and EF flag settings should be changed as follows:
Pixie Video
Start Address: DFA0
Keyboard Input port 7, EF flag 3
MC6845/MC6847 Video Card
Start Address: DFA3
Keyboard Input port 5, EF flag 4
TMS9118 Video
Start Address: DFA6
Keyboard Input port 7, EF flag 3
Alternatively any of the other video configurations from the 'File/Configuration/Elf/Os - Installation' menu.